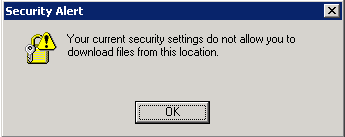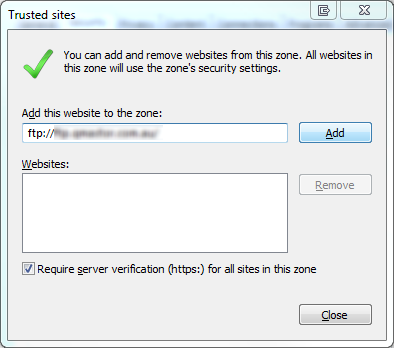What is bootable?
In simple words, Boot means start. Bootable device means, the device that can help to start a program without any Operating system. For example: ‘Windows installation disk’.There are two Method
1. Windows 7 USB-DVD Download Tool.
2. Create bootable pen drive using command prombt
Method 1:
1. Download "RUFUS" tool, it is a very lite-bit tool
note: click here http://www.softpedia.com/get/System/Boot-Manager-Disk/Rufus.shtml free download
2. attached usb drive
3. once you download you add window iso image file and run
4. when complete it, u can use it
Method 2:
1.USB flash drive with a minimum capacity of 4 GB but 8 GB is preferable for Windows 8.
2.Windows 7 Windows installation Setup DVD or you can download Windows ISO file and extract it into your local.
Step 1 : Plug-in your USB flash drive (Pen Drive).
Step 2: Run > type "CMD" > Enter
1. enter the following commands in the MS DOS window.
2. LIST DISK
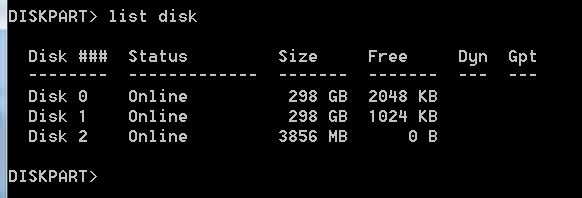
3. In the list find the disk number of your USB and enter that number instead of red colored number in the following command, here disk number is selected as 2 see image for detail.
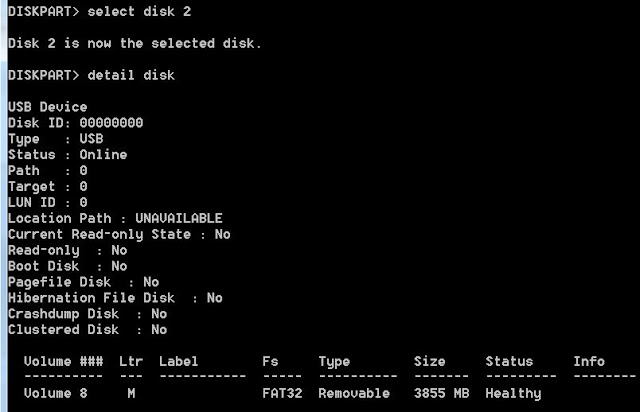
4. Then you have to run a series of commands. The commands to be run in the order are:-
> clean
> create partition primary
> select partition 1
> active
> FORMAT FS=NTFS (format process may take some time)
> ASSIGN
> EXIT
Don't close the command prompt now!
Insert the windows DVD in drive and see the letter of your DVD drive and USB drive in "my computer" window and use those letters instead of red colored letters in following commands
Bootsect.exe /nt60 L: (where ‘L’ is the drive letter assigned to your USB key from the previous step)
Now exit command prompt and copy window DVD content on USB drive. Your pen drive is ready and you can boot windows with it but you need to change BIOS boot priority settings before starting installation.
And finally your USB pen drive is now ready to boot and install the OS for you. Don’t forget to enable the “USB Boot” option and change the “Boot priority to USB device from hard disk” in your BIOS settings.